Wenn Dateien für E-Mail-Anhänge zu groß sind oder die Dateien nicht für jeden zugänglich sein sollen, dann ist der Versand von Dateien in Form von Download-Links die richtige Wahl. Das Seafile Add-In für Outlook macht das ganz einfach. Darüber hinaus lassen sich mit dem Add-In auch Upload-Links direkt in Outlook erzeugen und in E-Mails einfügen. So können E-Mail-Empfänger bequem Dateien und ganze Ordner zu Ihrem Seafile Server hochladen.
Download- und Upload-Links werden über die Funktion Teilen in der Registerkarte Seafile erzeugt und eingefügt. Platzieren Sie den Cursor in der E-Mail an der Stelle, in der Sie den Link einfügen wollen und klicken Sie dann Teilen.
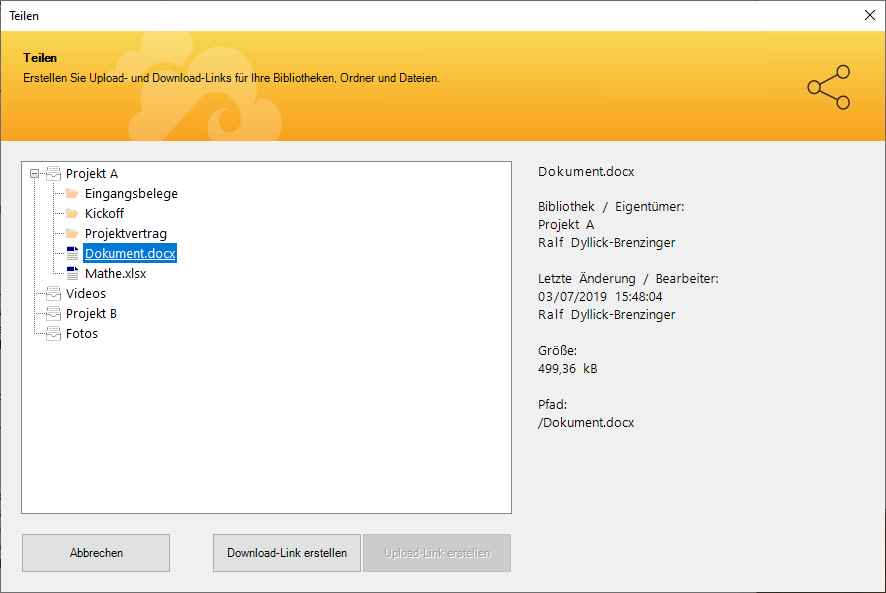
Über den angezeigten Verzeichnisbaum auf der linke Seite des Teilen-Dialogs wählen Sie das Element aus, für das Sie einen Freigabe-Link erzeugen wollen. Mit einem Doppelklick auf eine Bibliothek oder einen Ordner zeigen Sie die enthaltenen Elemente an. Ein Klick auf eine geöffnete Bibliothek oder Ordner minimiert diesen. Markieren Sie das gewünschte Element mit einfachem Klick. Wählen Sie dann den gewünschten Link durch weiteren Klick auf die entsprechende Schaltfläche unter dem Verzeichnisbaum. Für Bibliotheken und Ordner lassen sich Upload- und Download-Links erzeugen. Da für Dateien nur Download-Links möglich sind, ist die Schaltfläche Upload-Link erstellen ausgegraut.
Details zu dem markierten Element sehen Sie im rechten Teile des Teilen-Dialogs. Neben Dateiinformationen wie Dateigröße und letztem Änderungsdatum sehen Sie auch vergebene Tags und bereits bestehende Freigabe-Links.
Für verschlüsselte Bibliotheken und deren Elemente können keine Freigabe-Links erstellt werden. Verschlüsselte Bibliotheken werden daher nicht im Verzeichnisbaum angezeigt.
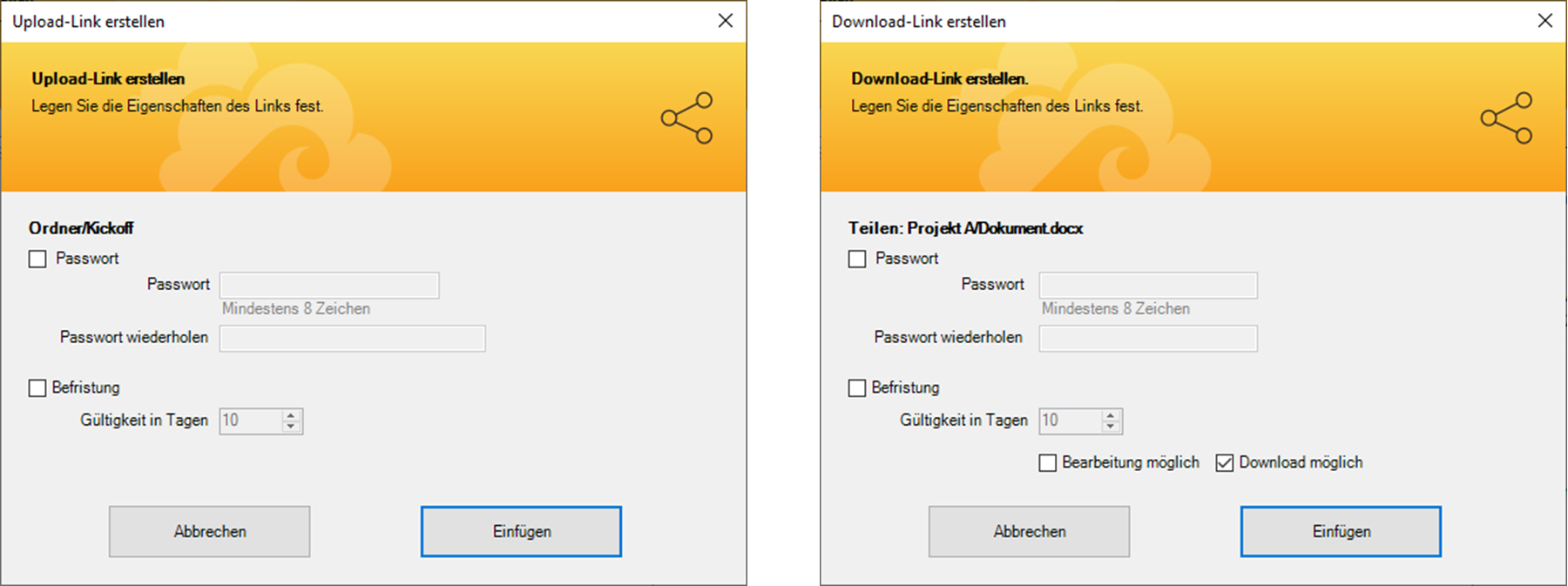
Haben Sie den zu erstellenden Link gewählt, können Sie den Link im sich öffnenden Dialog weiter spezifizieren:
Die Bearbeitung von Office-Dateien im Webbroswer erfordert eine serverseitige Konfiguration.
Zuletzt geändert: 05. Mai 2022